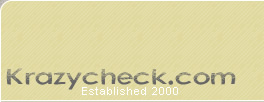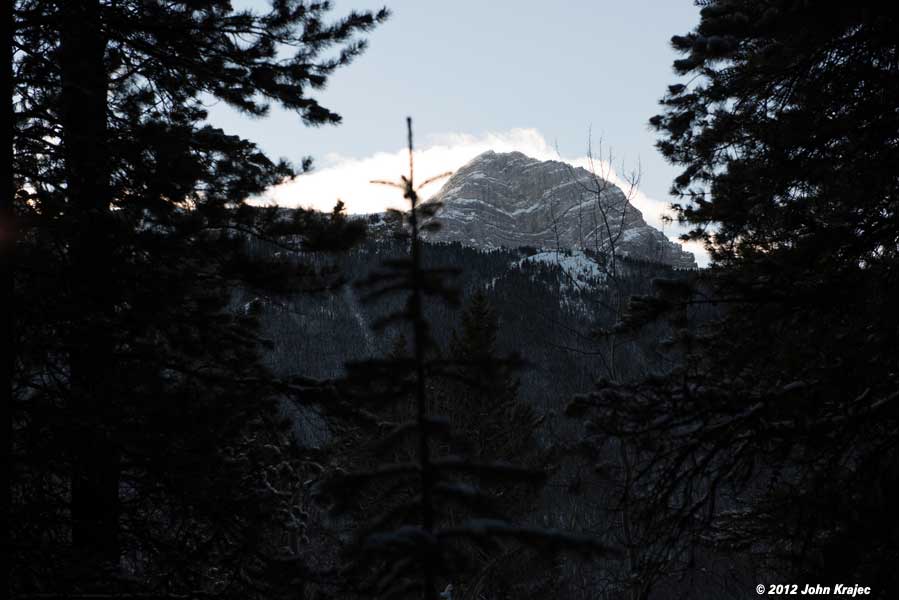John's comments from life.
Tuesday, August 11, 2020
0
Comments
So today I was able to hang the last door (boy’s closet), finish the lights above the island, hang the barn door, put in the dryer vert, then almost finish nailing the door stops around the door jams. Lots done, many little things yet to do.
Then after work, went with Darrell to RI to pick up a piano and mattress from a friend from work.
Nothing major today.
Monday, April 08, 2013
0
Comments
After working yesterday, I took today to go to the coast. Reason was that it was raining all day on Sunday, and Monday / Tuesday were supposed to be good days. And for me they were perfect. There was some rain, but not too bad. Around 50 degrees. Hiked 1,200 feet up at Cascade, about 6 miles worth. Very worth the trip. Then later in the day (after a double scoop dipped ice cream cone from Tillimook) I hiked Cape Lookout, 5 miles round trip, around 1,000 elevation change total. Got home around 9:30 pm. Great day!